Admin
Admin
Tổng số bài gửi : 616
Reputation : 0
Join date : 17/01/2008
Age : 39
Đến từ : Hà Nam
 |  Tiêu đề: MAC TIPS Tiêu đề: MAC TIPS  Wed Jun 09, 2010 9:55 am Wed Jun 09, 2010 9:55 am | |
| OS X: Disable Pinch & Zoom
Some OS X users find the Pinch and Zoom feature annoying. People
are accidentally hitting this feature in Safari constantly. There isn’t a
way to disable it in the OS yet, so here is a workaround.
1. Download and install MultiClutch.
2. Add the program you wish to disable Pinch and Zoom in to the
Application List. (Plus sign, lower left corner)
3. Click the application name in the list to access the settings.
4. Add two new rules (Plus sign, lower right corner).
5. Set one to Zoom In and one to Zoom Out.
6. Set a key command sequence that does nothing.
QuickTime X: Allow Multiple Recordings
Allow multiple recordings in QuickTime X for Mac OS X Snow Leopard
with this tweak.
1. Open the Terminal
application in the Utilities
folder.
2. Type:
defaults write com.apple.QuickTimePlayerX
MGAllowMultipleSimultaneousRecordings 1
and press Enter.
If you wish to undo this, use this command:
defaults write com.apple.QuickTimePlayerX
MGAllowMultipleSimultaneousRecordings 0
OS X Snow Leopard: Internet Not Working After Upgrade
Fix
Some users that upgraded their Mac’s to Snow Leopard are
encountering a problem accessing the Internet after the upgrade. Here is
a common fix that has worked for some people:
1. Open System Preferences.
2. Select Network > Location.
3. Clic on Edit Locations…
4. Add a new location. You can name it anything you like.
That’s all you have to do! It seems that this process resets the
networking and makes it work again.
See also: Ethernet not working??
QuickTime X: Enable/Disable Title Bar/Controller
Enable or disable the title bar/controller in QuickTime X for Mac
Snow Leopard.
To disable the title bar:
1. Open the Terminal application in the Utilities
folder.
2. Type:
defaults write com.apple.QuickTimePlayerX
MGUIVisibilityNeverAutoshow 1
and press Enter.
If you wish to undo this, use this command:
defaults write com.apple.QuickTimePlayerX
MGUIVisibilityNeverAutoshow 0
QuickTime X: Disable Rounded Corners
Don’t like the rounded corners in QuickTime X for Snow Leopard?
Disable them.
1. Open the Terminal application in the Utilities
folder.
2. Type:
defaults write com.apple.QuickTimePlayerX
MGCinematicWindowDebugForceNoRoundedCorners 1
and press Enter.
To undo this, simply use the command:
defaults write com.apple.QuickTimePlayerX
MGCinematicWindowDebugForceNoRoundedCorners 0
Make Videos Auto Play When Starting QuickTime X
Set QuickTime X for Snow Leopard to automatically start playing
videos when you open them.
1. Open the Terminal application in the Utilities
folder.
2. Type:
defaults write com.apple.QuickTimePlayerX MGPlayMovieOnOpen 1
and press Enter.
That’s all. Now the movies will open automatically. If you wish to
undo this, use this command:
defaults write com.apple.QuickTimePlayerX MGPlayMovieOnOpen 0
OS X: Find Java Version
Locate the version of Java that’s installed on your Mac OS X
system.
1. Open the Utilities folder and run the Terminal
application.
2. Type java -version and press Enter.
The version of Java that you have installed will then be displayed on
the screen.
iPhone: Enable/Disable Activation Mode (Mac OS X)
If you are setting up an iPhone for another person, you don’t want
to sync it with the data on your computer. You can prevent iTunes from
prompting you to sync it by turning Activation Mode on. Here’s how:
1. Close iTunes.
2. Open Terminal. It’s located in the Utilities
folder.
3. Type defaults write com.apple.iTunes StoreActivationMode
-integer 1
Now you will not be prompted to sync the iPhone with your Mac. If you
wish to turn activation mode off, you can use the following command:
defaults write com.apple.iTunes StoreActivationMode
Source: iPhone
OSX Leopard: Disable ‘”Program name” is a script
application which was downloaded from the Internet. Are you sure you
want to open it?’ Message
Disable the annoying dialog box message that appears when you try
to open a file you downloaded from the Internet.
“Program name” is a script application which was
downloaded from the Internet. Are you sure you want to open it?
1. Navigate to Library/Preferences.
2. Create a file called com.apple.DownloadAssessment.plist
3. Use a text editor to put the following text in the file:
“http://www.apple.com/DTDs/PropertyList-1.0.dtd”>
LSRiskCategoryNeutral
LSRiskCategoryContentTypes
public.item
4. Log out, then log back
in. You’re done!
iTunes for Mac: Allow Half-Star Ratings
You can enable the ability to rate songs using half stars with
this Terminal command. Follow these steps to run it.
1. Close iTunes.
2. Launch Terminal from the Utilities
folder.
3. Type:
defaults write com.apple.iTunes allow-half-stars -bool TRUE
then press Enter.
4. Relaunch iTunes, and you should now have the ability to rate songs
using half stars.
See also: half-star ratings in iTunes
Mac OSX: Prevent Dock Icons From Bouncing
Are the dock icons annoying you with their constant bouncing in
Mac OSX Leopard? You can disable this feature and prevent them from
moving.
1. Launch Terminal from the Utilities folder.
2. Type the following and press Return or Enter on
your keyboard after each line:
$ defaults write com.apple.dock no-bouncing -bool TRUE
$ killall Dock
See Also: Permanently disable Dock icon bouncing
iMovie: Photos in Slideshow Are Cut Off
When you import photos into your iMovie picutre slideshow, the
photos are cut off.
Try playing with this setting to fix this issue:
1. Control click the project title in the Project Library.
2. Set the Initial Photo Placement to Fit in
Frame.
Mac Slow to Connect to Airport
I recently have come across many problems connecting to the
Airport. It takes a long time to find the network lately. This happens
with every computer in my house. Here are a few things you can try to
solve this speed issue:
1. Open System Preferences.
2. Click Network.
3. Click Advanced.
4. Drag your network to the top of the list.
5. Click OK.
If that doesn’t work, try the following:
1. Trash the SystemConfiguration folder located at /Library/Preferences/
2. Trash the com.apple.systempreferences.plist file
located at Home/Library/Preferences/
3. Restart the computer and try to connect to the Airport again.
These last steps worked for me.
Safari For OS X: Address Bar Grayed Out
Q: In Safari for Mac OS X, the Address Bar is grayed out. How do I
fix this?
A: Try navigating to Users/yourname/Library/Preferences
and trash the com.apple.Safari.plist file.
Mac OSX Leopard: Delete Computer From My Computer List
in Screen Sharing App
The list of compters in the Screen Sharing application can become
mighty cluttered. It’s common for the list to contain computers that
don’t even exist anymore. You can remove computer names or IP addresses
from this list.
The file that controls this list is located at /Users/yourusername/Library/Preferences/com.apple.ScreenSharing.plist.
You can trash this file if you wish to clear the list out entirely. If
you wish to just remove items from it, download and install the Property List Editor so
that you can double-click this file to edit it.
Mac OSX Leopard: Dashboard Doesn’t Work (Does Nothing)
If you find that your Dashboard doesn’t come up properly, has
frozen or doesn’t do anything when you try to open it, you may have to
reset it. Here’s how:
1. Navigate to ~/Library/Preferences/
2. Delete 2 files:
- com.apple.dashboard
- com.apple.dashboard.client
3. Log out then log back in.
Give the Dashboard a try. Hopefully it works now.
Mac OSX: Special Characters Tab Freezes Then Closes
In Mac OSX, you may encounter a problem where the Special
Characters option crashes, disappears, freezes or doesn’t
appear at all.
To solve this problem, try trashing the ~/Library/Preferences/com.apple.CharPaletteServer.plist
file. The file should recreate itself and should fix the issue.
Can’t Sync iPhone 3G Photos: ‘The iPhone “Name’s Phone”
cannot be synced. You do not have enough access privileges for this
operation.’
When trying to sync photos between your iPhone 3G and your Mac,
you get an error:
The iPhone “Name’s Phone” cannot be synced. You do not have
enough access privileges for this operation.
To resolve this issue, you will need to delete the iPod Photo
Cache file on your Mac.
1. Go to your Pictures folder (~/Pictures).
2. Hold down the Control button on your keyboard,
click the iPhoto Library file and select Show
Package Contents.
3. Locate the iPod Photo Cache folder and delete it.
Now try to run through the sync process. Hopefully it works now.
OS X Leopard: Disable Startup Chime Sound
If you live in a house with a family, starting up your Mac can be a
problem late at night. That startup chime can really wake people from
their slumber. You can disable the sound though through the use of third
party software.
1. Download and install StartupSound.prefPane.
2. Open System Preferences.
3. Click Startup Sound.
4. Click the Mute checkbox to turn off the startup
sound completely. You can also just lower the volume if you wish.
iPhoto Error: “An error occurred while trying to save
your photo library”
I recently was using iPhoto on my Mac Powerbook, and received an
error:
An error occurred while trying to save your photo library.
It also said:
Some recent changes may be lost. Make sure your hard disk has
enough space and that iPhoto is able to access the iPhoto Library.
1. Downloaded BatchChmod.
2. Using this software, I applied the settings below to my iPhoto
Library Folder.
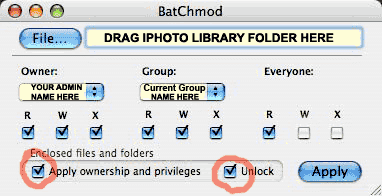
Image Source
These steps worked great. I no longer have the annoying error message | |
|


